I'm assuming you have setup and configured the standard Dynamics AX Analysis Database. Preferably also run a manual processing and analysed any errors or warnings. My example is from AX 2012 R2 on SQL Server 2012, and I just want to have it process without any error logging.
Start off with logging on to the Analysis Instance using SQL Server Management Studio. Find the "Dynamics AX initial" OLAP Database. If you have created multiple partitions, they will have their separate OLAP Database.
Right click and choose Process to open the processing dialog:
In the process dialog click the "Change Settings..." button:
A new windows will pop up. Head over to the tab "Dimension key errors" and click "Use custom error configuration". Choose to "Ignore error count" and define error conditions to "Ignore error". Here you can opt in for "Report and continue" and also have any issues be reported to a Log file, but do a test and pay attention to the Log filesize. It may grow rapidly, and even become several GB.
Press OK, but don't start the processing. Now with the current setup, choose to Script the Action to a New Query Window:
The Action will be scripted as a XML structure. We will now use this command in a SQL Server Agent Job.
Head over to SQL Server Agent and create a new Job:
On the section for Steps, add a new Step:

The new Step needs to be of type SQL Server Analysis Service Command. It will be run under the SQL Server Agent Service Account, so make sure this service account has Read access to the Dynamics AX Transaction Database. Paste in the XML command from previous steps and save the step by pressing OK:

Now you can chose the Schedule section and create a new schedule for this job. You may chose to have it process on a daily basis, or multiple times per day. Choose whatever is suitable for your needs.
Finally, do a test of the Job and make sure it runs through. If it doesn't, use Job History to find the cause of any errors. Feel free to comment or ask, if you get stuck.
Thanks for reading!
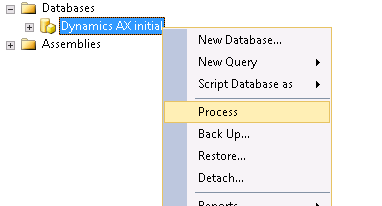
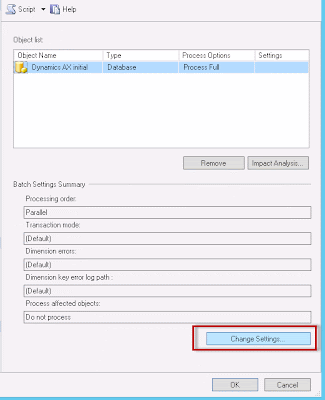
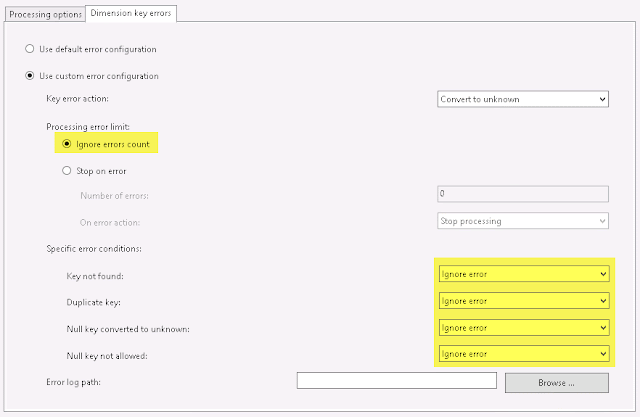
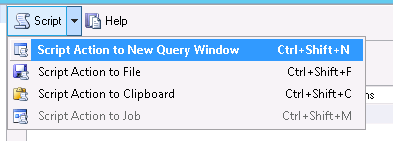
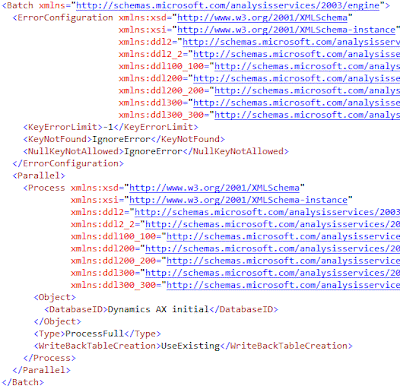
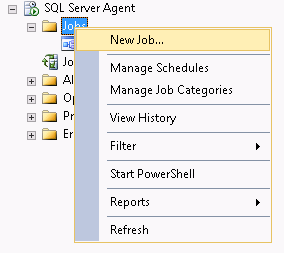
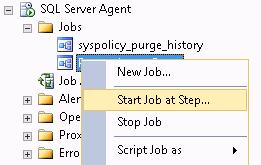
No comments:
Post a Comment